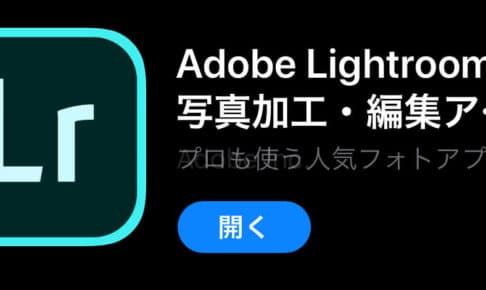こんにちはまっつです。
今日も前回、前々回に続きスマホアプリ
【Lightroom無料版】の機能を紹介する記事を書いていこうと思います。
前回は
- Lightroom機能紹介”切り抜き”
- Lightroom機能紹介”ライト”
というパラメーター説明編1の記事を書きました。
今日はその続きになります!
今回もあくまで大まかな紹介になりますので、実際の使用感や細かい機能は自分でLightroomのアプリをいじりながら覚えるのが一番だと思います。
Lightroomの導入がまだの方はこちらを読んで是非インストールしてみてください。
そして、前回の記事をまだ見ていない方は、この記事を読み終えてからでも構いませんし
一旦、読んできても構わないので是非、今回の記事とセットで読んでみてください。
ホワイトバランス
ホワイトバランスを状況に応じて調整してくれます。
自分は基本ここは使わず下の色温度と色かぶりでホワイトバランスを調整してます。
色温度
+の値にすることで写真を暖色(オレンジ)寄りにでき
-の値にすることで写真を寒色(ブルー)寄りにできます。


色かぶり補正
+の値にすることで写真をピンク寄りにでき
-の値にすることで写真をグリーン寄りにできます。


自然な彩度
画像の鮮やかさを変更できます。彩度に比べると自然な範囲での調整が可能です。


彩度
自然な彩度より色の彩度を変更できます。


ミキサー
ここでは、レッド、オレンジ、イエロー、グリーン、アクア、ブルー、パープル、マゼンダと8種類の色それぞれに対して色別に補正がかけられます。ここも個人的にはかなり重宝する機能です。
色相でその色の色味を、彩度でその色の濃さを、輝度でその色の明るさを変更できます。
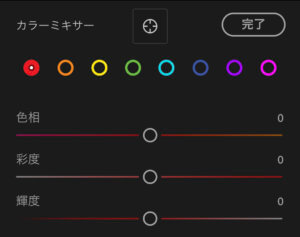
【効果】
テクスチャ
新しく加わった機能で明瞭度と似ているのですが
+にすることで質感を強調することができ、樹木や建物をレタッチするときに使えます。
-にすることで肌などを滑らかにすることができます。
なので、写真としてはっきりさせたい時は+にしますし、優しい仕上がりにしたい時は-にします。


明瞭度
テクスチャに比べてより明暗が強調されます。
タイルとかごつごつした見た目を出したい時に+にしますし
逆にふんわりした写真にしたい時にはマイナスにします。


かすみの除去
Lightroomの目玉機能の一つ
これを+にすることでもやがかった画像がしっかしりとした輪郭になります。
自分は空をはっきり出したい時などによくプラスに振ります。
あとは全体を優しく仕上げたい時はマイナスに振ります。


明暗別色補正
ハイライトやシャドウに色味を足すことができます。
(色味の調整は横軸)
また足した色味の彩度も調整できます。
(彩度の調整は縦軸)
この例では
ハイライトには”223”の色を彩度”20”
シャドウには”133”の色を彩度”13”
で入れています。
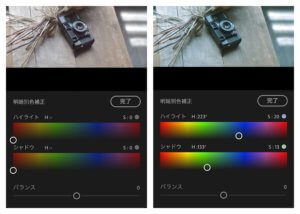
Processed with MOLDIV
周辺光量補正
画像の周辺の光の量を調整します。
また光の加工が入る範囲を
別なパラメーター”中心点” “ぼかし” “丸み” “ハイライト”
でいじることができます。


他にもシャープなノイズの軽減などがあるんですが、
before、afterだとわかりにくいので今回は割愛させていただきますね。
これである程度編集に必要なオーソドックスなパラメーターは説明できたかなと思います。
コロナの影響で外出自粛が増え、なかなか外に出れない期間ですが、これを機会にレタッチライフ楽しんでみてください。
質問等ありましたら、Instagramの方にメッセージしていただければと思います。