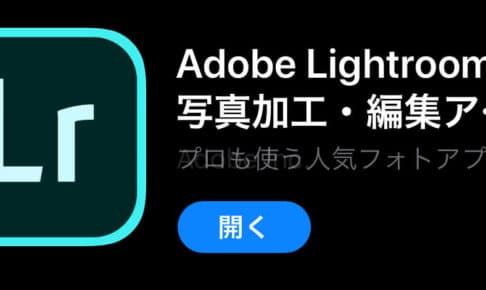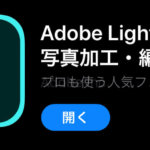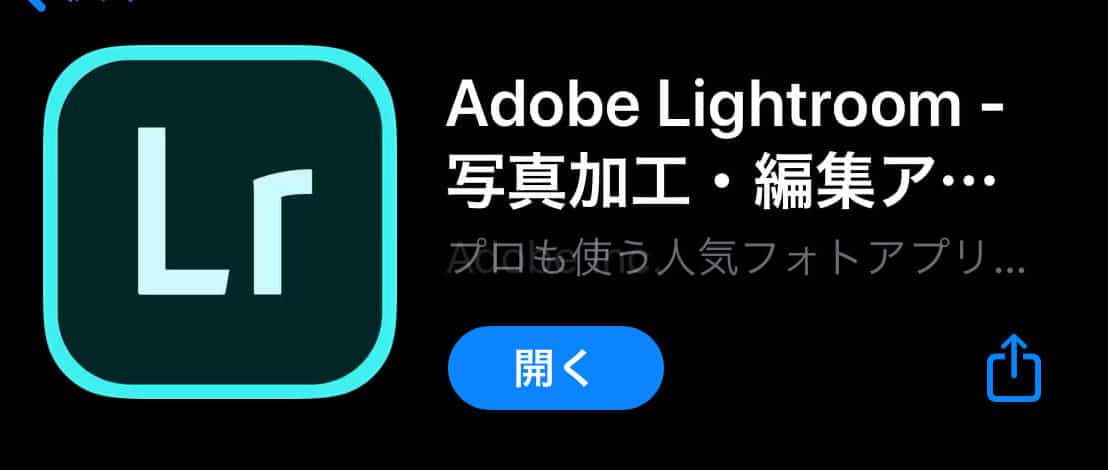こんにちはまっつです。
今日も前回に続きスマホアプリ
【Lightroom無料版】の機能を紹介する記事を書いていこうと思います。
前回は
- Lightroomって何
- Lightroomって本当に無料なの?
- Lightroomってどうやれば使えるの?
という概要・導入編の記事を書きました。
今日は導入後の
んじゃあ、どうやって編集していくの?
ってところの機能説明をしていきたいと思います。
おそらく、読むだけではわからないことも結構あると思うので、
実際に自分の携帯でLightroomをいじりながらやることをお勧めします。
導入がまだの方はこちらを読んで是非インストールしてみてください。
Lightroomを開いて
編集したい画像を選択した後は
このような画面になると思います。
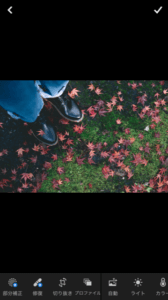
この下にある
これらをタップして画像をレタッチしていきます。
![]()
それではこの項目一つ一つをみていきますね。
【切り抜き】
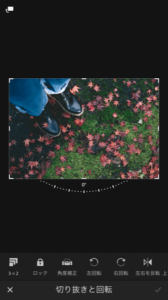
画像をトリミングしたり、傾きを調整するときに使います。
【ライト】
こちらのパラメーターはこのようになっています。
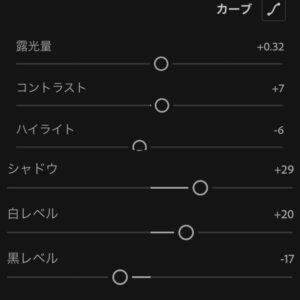
Processed with MOLDIV
露光量
→大まかな明るさを調整します。


コントラスト
→+の値にすることで画像の明るい部分をより明るく、暗い部分をより暗くすることでメリハリをつけます。
逆に-の値にすると明るい部分が暗く、暗い部分が明るくなり少しかすみがかったような写真になります。


ハイライト
→画像の明るい部分の調整してくれます。+にすると明るい部分がより明るくなりますし
-にすると明るい部分の明るさを落とします。


シャドウ
→画像の暗い部分を明るくしてくれます。+にすると暗い部分を明るくしてくれますし、
-にすると暗い部分をより暗くしてくれます。
個人的にはこの機能が本当にありがたいと思う時が多いです。


白レベル
ハイライトと同じような役割ですが、明るい部分の極点の設定になります。


黒レベル
シャドウと同じような役割ですが、暗い部分の極点の設定になります。


カーブ
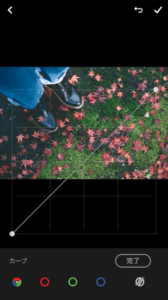
トーンカーブと呼ばれる部分です。
このトーンカーブも奥が深いので別記事で詳しく説明させていただきます。
上の項目で一通り明るさを調整していればいじらなくてもそこまで問題ないので
今回は説明を割愛します。
とりあえず今日はこの辺で
続きは次回の記事で書きたいと思います。