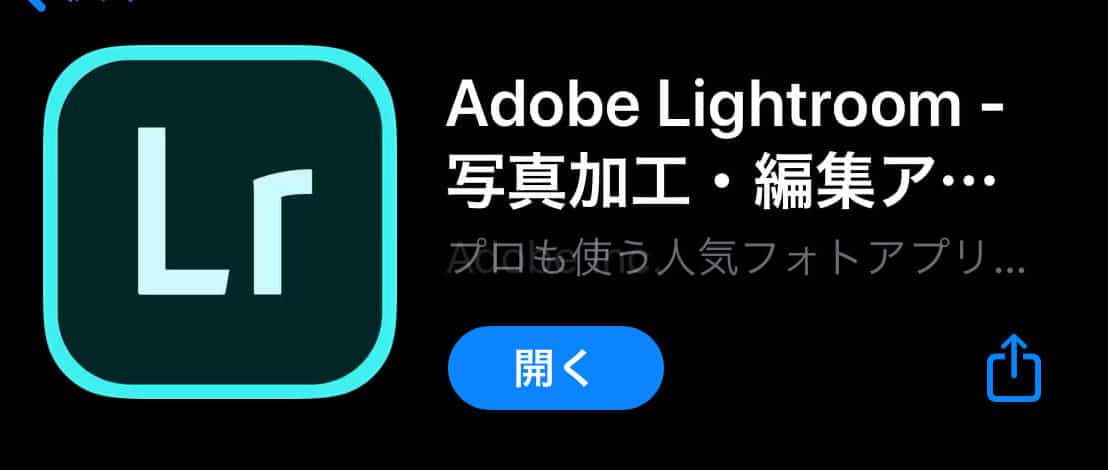こんにちはまっつです。
今日はスマホアプリ
Lightroom無料版の機能を紹介する記事を書いていこうと思います。
もうすでにLightroomを使いこなしている人については
読む必要のない記事だと思いますが、
- 携帯で撮った写真をしっかり加工(レタッチ)したい
- 無料レタッチアプリで何を使おうか迷っている
- Lightroomのアプリインストールしてみたもののどう使えばいいかわからない
なんて人には参考になることもあるかと思うので
是非読んでいただければ嬉しいです。
Lightroomって何?
そもそもLightroomって何?
と思っている人もいると思うので最初にそこの説明からさせていただきます。
一言で言うと
無料で使える優秀な画像加工アプリです。
もちろん詳しく言おうと思えばいくらでも言えますが、それを聞くことで逆に構えてしまったり
難しいなって思ってしまう人もいそうですし、なにより知ったところで操作にそこまで影響でないので割愛します。
それでも、あまりに雑な説明にうんざりしてもう少し詳しく知りたい人がいましたら
Lightroomを提供している会社であるAdobeの公式ページにある説明のリンクを張っておきますので、見てみてください。
Lightroomって本当に無料なの?
“これからダウンロードしてみよう!”という人で
ここを結構重要視されてる方も多いと思うのでその点について回答させていただきます。
無料か無料じゃないかと聞かれたら
無料で使える機能がほとんどです!
全部の機能を使うとなると
有料になります。
無料は何が使えて、何が使えないのか気になると思うので
無料版ではできないことをまとめておきました。
- 部分補正機能が使えない
- 修復機能が使えない
- ジオメトリ機能が使えない
- クラウド機能が使えない
となっています。
もし、今後しっかりレタッチを勉強していきたい、
PCを使ってのレタッチもしていきたいという人は
有料版にアップグレードするのは賛成ですが、
そうでもない限り無料版だけでも機能的には十分だと思います。
Lightroomってどうやって使うの?
では次にどのようにしてダウンロードしていくか
見ていきたいと思います。
※自分はiphoneなのでiphone画面での説明になってしまいますが
ご了承ください。
まずはAppstoreで
「lightroom」と検索します。
するとこのようなアイコンのアプリがでてくるのでダウンロード
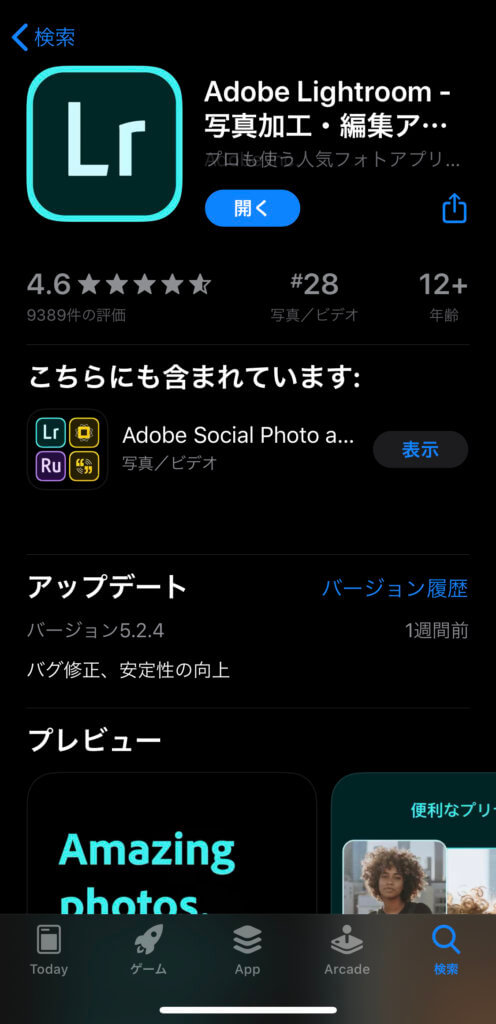
アプリを起動すると
Adobeの会員登録画面に移ります。
無料で使用する場合もこの会員登録は必要になるので
必要事項を入力し会員登録しましょう。
会員登録が完了すると
Lightroomの使用が可能になります。
以上がLightroom無料版紹介1(概要・導入編)になります。
次は、今回導入したLightroomの機能を紹介していきます。
最後まで読んでくださってありがとうございました!!