
実際に自分も全てが全てLINEアルバムでというわけではないですが、写真の一部の管理をLINEグループのアルバム機能を活用することによって、より快適に写真の管理・整理ができていますので、自分がやっている実例も踏まえて書きました。
- スマホの容量をコスパ良く節約できる
- 撮影した・してもらった写真の管理ができる
- 写真を一括リサイズできる
Contents
LINEグループのアルバム機能を管理に使用するようになったきっかけ

そもそも自分の中では
としか認識していませんでした。
しかし、昨年に、とある出来事がきっかけで

と思い、実践し、今では気に入っているのでそのことについて紹介します。
そのきっかけが、iPhoneの購入容量を間違えてしまったことでした。
そんなことあるの??
と思うかもしれませんが、ありました笑
もともと、ここ5年くらいはiPhoneを変えることはありましたが、ずっと256GBを使用していました。
しかし、今回買い替える際に間違ってiPhoneの128GBをポチってしまいましたのです。
原因としては
- 店頭ではなく、ネットで買ったこと
- タイムセール期間で在庫がすぐなくなる可能性が高かったため焦ってポチったこと
が挙げられます。(在庫あと●個みたいな表示もあり余計に焦ってポチりました。)
確かに、やたら安かったので納得です笑
注文キャンセルや変更も考えたのですが、256GBは在庫がなく、在庫補充後も同じような割引が入る保証もなかったので、容量のサイズダウンを決断しました。
当然、256GBに慣れていた私のiPhoneがすんなりと128GBに移行できるわけがありませんでした。

その容量を気にするストレスから解放されたくて256GBを使っていましたが、まさかここで逆行することになろうとは。。
特にも写真の容量がすごくて絶望しました。。。
これはカメラマンさん、モデルさんあるあるな気がします。
もしかしたらこの記事を読んでいる人の中にも携帯容量問題を抱えている人もいるかもしれません。
それに、カメラを趣味とする以上、写真は半永久的に増え続けるので、いつかはきっと容量問題にぶち当たるはずですので、今容量に余裕がある人でも、今から対策していて損はないかなと思います。
どうにか、写真を閲覧できる状態にしつつ、容量を減らしたいと考えていた時に辿り着いたのが、このLINEアルバムだったのです。
携帯容量を圧迫する要因のひとつに動画もありますが、こちらに関してもLINEを使って解決しました。
テーマの写真とはかけ離れた内容ではありますので、記事の最後の方で補足的に解説させて頂きます。
動画の容量も減らして携帯の容量不足からより解放されたい方は是非、こちらを見てみてください。
結果、今では128GBで何不自由なく使えています。
それでは次からはそんな「LINEアルバムを使った写真の管理方法」について書いていきます。
LINEアルバムを使った写真の管理方法

結論から先に言えば
です。
とっても簡単ですよね?
それでは、ここからは画像を使いがながら、グループ作成からアルバム作成までの方法を書いていきます。
①友達を追加→グループを作成
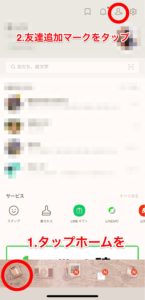
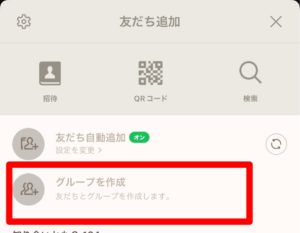
②誰も選ばず「次へ」
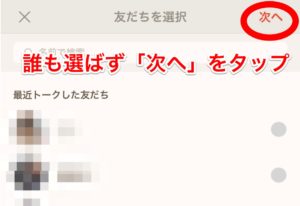
③グループ名とプロフィール画像を設定
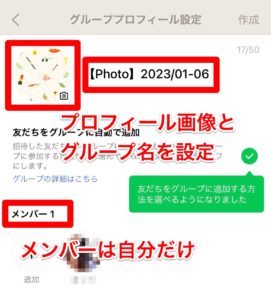
グループ名については後々検索しやすいものが好ましいです。
自分の場合は、写真関係は
【Photo】2023.01−03
みたいな感じで
ジャンルと大まかな月日
でグループを作っています。
作成したグループにアルバムを追加
あとはこのグループにアルバムを追加していきます。
自分の場合、アルバム名は
と日付+撮影した方orモデルさんで作成することが多いです。
※自分で撮影した写真はデータ圧縮をしないでamazon photosに管理しています。
アルバムにupした画像をiPhoneから消す
そして基本的にアルバムに追加した写真は必要な時にダウンロードするので、iPhone側のデータは消してしまいます。
ただし写真を削除するにあたって知識として心に留めておくことがあります。
この方法による管理は画像の圧縮も伴います。
Webで閲覧、使用する分には問題ないですが、後々大きいサイズで印刷するかもしれないような画像はしっかり元データを残しておくのが無難です。
なんでもかんでも消すのではなく、iPhoneで消しても良いデータをLINEアルバムにするようにした方が良いと思います。
自分の場合はアルバムに追加する前に
「これは今度も見たいけど自分での利用頻度は少ないデータか」
と自問自答しています。
前者ならばiPhoneに残しますし、後者なら容赦なくアルバム行きです笑
詳しくは後程に自分流の管理方法を書かせていただくので、そちらに書かせていただきますね。
LINEグループのアルバム機能の一般的なメリット・デメリット

ここからはLINEグループのアルバム機能で写真を管理するメリットデメリットについて書いていきます。
メリット
メリットとして挙げられるのは以下の点です。
- グループとアルバムで実質2階層の整理ができる
- 無料かつ容量制限がない
- 写真のリサイズ(圧縮)にも活用できる
グループとアルバムで実質2階層の整理ができる
途中にも書きましたが、私は自分で撮影した写真の管理は主にamazon photosで管理しています。
しかし、amazon photosのデメリットの一つに、アルバムを作るといった1階層構造しかないというものがあります。
ここで使っている階層構造とは、パソコンのフォルダーのような構造を指しています。
パソコン上にフォルダを作成すれば、デスクトップ→フォルダーA→フォルダー1とどんどん階層を深くして管理できますよね。
その構造を階層構造と呼んでいます。
iPhoneだとデフォルトの写真アプリの中で、ファイルの作成→作成したファイルの中にアルバムを作成と2階層で管理できます。
なので、例えば
「カメラ2023」というフォルダーを作って、その中に「2023.01.4」とアルバムを作ることが可能ですが、amazon photosだとフォルダー作成という概念がなく、アルバムを作ることしかできません。
LINEもアルバム自体は1階層構造しかないのですが、その上のグループ名も含めて管理することで、グループ→アルバムと2階層構造が可能です。
この階層構造を媒体ごとにまとめると次のようになります。
| 媒体/階層 | 1階層 | 2階層 | 3階層 |
|---|---|---|---|
| LINE | グループ | アルバム | − |
| amazon photos | アルバム | − | − |
| 「写真」アプリ | フォルダ | アルバム | − |
| パソコン | フォルダ | フォルダ | フォルダ |
無料かつ容量制限がない
他のクラウドサービスは、料金がかかり、容量に応じて高くなる所が多いですが、LINEは無料かつ容量無制限で利用できます。
特にも、写真をやっている人であれば編集ソフトに課金をしていることが多いので、それ以外の出費は少しでも押さえたい所だと思うので無料はありがたいですよね。
写真のリサイズ(圧縮)にも活用できる
例えば、
スマホには保存しておきたいけど、特に大きいサイズで印刷することもないので、普通の容量サイズ(画質)でいい
といった場合、一度LINEアルバムに画像をアップロードし、その画像をダウンロードし直すことで自動的に画像サイズが変更されます。
それによって画像の容量も減るのでスマホ容量の節約が可能になるんです。
SNSは自動的にこのような圧縮が行われますが、自分のサイトなどにアップする時は、
にもつながるので、このような方法で画像の容量サイズを落とすこともできます。
デメリット
逆にデメリットとして挙げられるのは以下の点です。
- アルバム数等に上限がある
- 画像が半強制的にリサイズ(圧縮)される
- オンラインでしか見れない
- 検索機能があるといえど検索が若干手間
- サービス終了、改悪の可能性も0ではない
アルバム数等に上限がある
LINEのアルバムに関する上限は以下のとおりとなっています。
| 1グループあたりアルバム数 | 100個 |
|---|---|
| 1アルバム当たりの掲載可能枚数 | 1,000枚 |
つまり、1グル—プにつき、1,000枚×100個=100,000枚が上限になります。
よほどのことがないと超えない上限にはなってはいますが、強いて言うならアルバム100個が気に留める上限になりそうなので、一応この条件も考慮してグループを作成した方がいいかと思います。
画像が半強制的にリサイズ(圧縮)される
LINEアルバムに画像をアップロードすると半強制的に画像が圧縮されます。
圧縮後のサイズについては、設定で「送信する写真の画質」を「標準」にしているか「高画質」にしているかで異なります。
5368×8052ピクセル(4.3MB)の画像の場合
| 送付方法/画質 | 標準 | 高画質 |
|---|---|---|
| トーク | 240KB 1044×1568ピクセル | 519KB 1672×2508ピクセル |
| アルバム | 246KB 1044×1568ピクセル | 534KB 1672×2508ピクセル |
オンラインでしか見れない
LINEだとオンラインでしか見れないので、オフラインでも見たい時や速度制限で通信速度が遅いときは不便に感じることがあるでしょう。
そのような画像については、できれば事前にダウンロードしておきたいものです。
検索機能があるといえど検索が若干手間
グループ名の検索は可能ですが、グループ内でアルバムの検索機能はありません。
しかもアルバムの表示順序については、アルバム名ではなく、更新日順になります。
そのため、1つのグループにアルバムを作りすぎると目的の写真を探しにくくなってしまう場合があるので、いくら100個作れるとはいえ、ほどほどにした方がよさそうです。
サービス終了、改悪の可能性も0ではない
これは他のクラウドサービスにも言えることですが、既存のサービスがいつまでも現状維持とは限りません。
実際に過去には、容量無制限だったGoogleフォトに容量制限ができたり、画像が圧縮されなかったLINEアルバムがいつの間にか画像圧縮されるようになったりなど改悪してしまったというケースがありました。
今後、既存のサービスが改悪してしまうこともあり得ます。
そこは考慮に入れたうえでサービスを活用するのが良さそうです。
実際に運用してみた感想・方法

想像以上に便利だった
最初は容量の節約のために活用しよと考えたLINEアルバムでしたが、色々いじっていくうちに

と思い、管理にも使っています。
自分がicloudだけじゃダメな理由
ここまで読んだ時点で
icloudでいんじゃない?
と思う方もいると思います。
ただ、icloudよりLINEアルバムを選んだ理由は次の二つです。
- お金がかかる
- 一番使う「最近の項目」は整理不可能
特にも2番目に書いた理由は、自分にとってかなりストレスから解放されたので、より大きい理由です。
お金がかかる
icloudの金額表はこのとおりになります。
| 容量 | 金額 |
|---|---|
| 50 GB | 130 円 |
| 200GB | 400 円 |
| 2 TB | 1,300円 |
icloudは自動で同期してれるので、ズボラな私にとっては非常に便利ではありますが、その反面気付くと、あっという間に上限に達してしまっています。

さらに上のプランとなると、「そこまで月額かけるならもっと有益なサブスクあるよなぁ」と思ってしまうのです。
一番使う「最近の項目」は整理不可能
これは、使ってみて本当に恩恵を感じた部分でした。
iPhoneのデフォルトの「写真」アプリは、フォルダやアルバムで整理ができるものの、いくらフォルダやアルバムに写真を整理したところで、整理した写真達も「最近の項目」に残り続けます。
逆に言えば、「最近の項目」から写真を削除すると、アルバムに整理していた写真も消えてしまいます。
使いたい画像を選ぶときに一番よく見る場所がこの「最近の項目」です。
全ての写真がそこにあるから当然ですよね?
そうすると何が起こるかというと、いくらアルバムで写真を整理しても、この「最近の項目」に保存されている写真は増え続けるんです。
結果、アルバムに整理したはずの写真もあり、使いたい写真を探す難易度がどんどん増します。
こまめにアルバムを整理しておけば、そもそも「最近の項目」でなはく、整理したアルバムから探す方法もあるのでしょうが、ズボラな私にはそれができません笑
なので、LINEアルバムを使い、そちらに写真を移すことで、この「最近の項目」の数を減らせたのは非常に大きな収穫でした。
実際、写真を削除しない理由は
- スマホの容量にまだ余裕があるから
- その写真をいつか見直したり、使用する日が来るかもしれないから
が大半だと思います。
この「いつか見直したり、使用する日が来るかもしれない」写真やスクリーンショットをLINEアルバムに移すだけでも相当楽になります。
まっつが実践してるLINEでの写真管理
では実際にここからは自分がどのようにLINEのアルバムを使って写真を管理しているか紹介していきます。
飽くまで一個人の実例なので、全員にこの方法が当てはまる!というわけではないと思っています。
実例の中で一つでも
あ、これは使えそう
と思う所があれば、使って欲しいな。くらいの感覚で書かせていただきます。
確かにLINEグループ・アルバムでの写真管理は便利ですが、それだけでの管理は不十分な点もあるので複数の媒体を併用して管理しています。
※ここに書いたのとはあくまで
| iPhone(icloud) | 日常的に使う写真撮った写真 (ある程度大雑把に管理) |
|---|---|
| amazon photos | iPhoneの自動バックアップ 自分で撮影した写真のRAWデータバックアップ 自分で撮影・レタッチした写真 |
| LINE | 一緒に撮影した人が撮影した写真 自分で撮影・スマホでレタッチした写真 一定期間経った写真 |
LINEグループのルール
LINEグループは
| カメラ関係 | 【Photo】2023.01−03 |
|---|---|
| スクショ関係 | 【スクリーンショット】 |
| その他 | 【過去写真】 |
みたいな感じで
ジャンルと大まかな年月でグループを作っています。
過去写真やスクリーンショットはそこまで枚数が多くならない、多くなったとしても大雑把な分類で済むと判断し、現在はグループ1つのみ。
カメラ関係の【Photo】には
- 一緒の撮影で友人が撮った写真
- amazon photosからダウンロードし、レタッチし直した自分が撮った写真
をメインに入れています。
スクリーンショットは文字通りスクリーンショットしたした写真ですし、その他はこれらに当てはまらない写真です。
もちろん、LINEアルバムへ移すにあたり
もうこれは今後使うこともないだろう
といった写真は写さず削除しますが、実際にやっているとその削除する写真を選ぶのも面倒なのでほとんどそのままアルバム行きになってしまっています笑
(自分がいかにズボラかわかりますね。。。)
(おまけ)動画もLINEで管理する方法
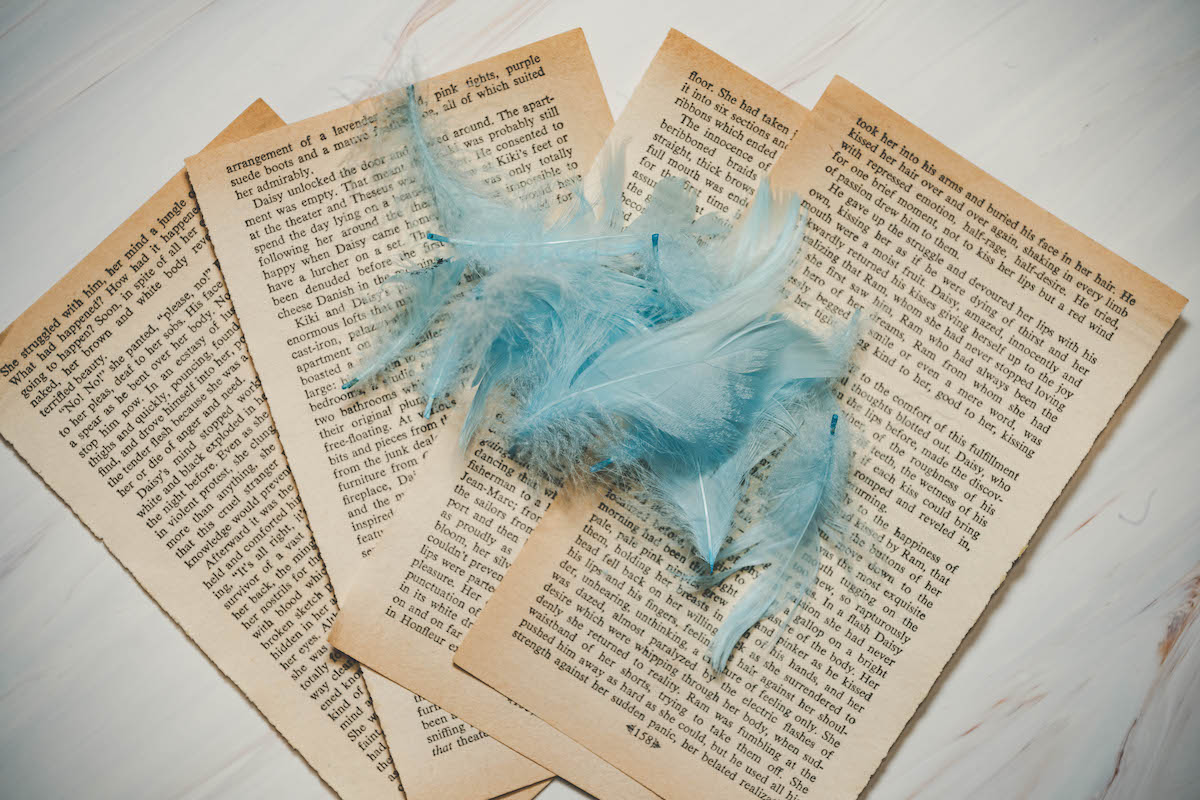
ここからは、おまけです。
記事タイトルの写真の管理方法ではなく、LINEを使った携帯の容量削減でいえば、動画も削減できるのでその方法についても書いていきますね。
実際、写真より動画の方が容量問題としては深刻な人が多い様な気もします。
最近は「SHORT動画時代」ということもあり、TikTokやInstagramのリール、ストーリー用に動画もたくさん撮る方が多いと思います。
しかも、最近のスマホは動画の画質が優秀な反面、どうしても一つひとつの動画あたりの容量が大きくなってしまいます。
実際私も結構な本数動画がiPhoneに保存されていますし、結構な容量になっています。
そんな動画ですが、
この動画をLINEグループのノートに投稿する特徴としては
- 保存期限がない
- 圧縮されるため画質は落ちる
- 1つの動画の長さは5分以内
- 1つのノートに投稿できる動画は20本まで
です。
やり方は簡単。
- グループ右上のメニュー「三」をタップし、「ノート」を選択
- 右下の「+」マーク→「投稿」の順にタップ
- 写真のアイコンをタップしギャラリーから動画を選択
- 右上の「投稿」をタップで投稿
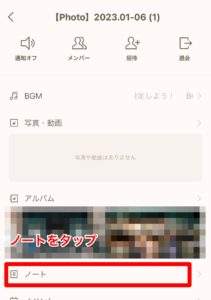
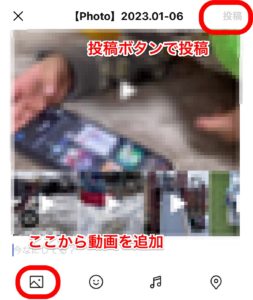
ちなみに、お子さんの動画であればLINEの他にも「みてね」のアプリで動画を管理し携帯の容量を減らすということもできます。
我が家では、「みてね」も使っていますが、両家の親・兄弟もグループにいます。
頻繁にアップしても通知がうるさいでしょうし、中にはくだらない動画もあるので親戚一同の目に触れるのはためらいます笑
「みてね」では公開範囲を絞っての公開もできるのですが、動画の内容に応じて公開範囲を切り替えるのは億劫でした。
よって、基本的には奥さんとのLINEノートに動画を共有し、そこから「これはみんなに見せても大丈夫だろ」と思う動画だけを「みてね」にupしています。
最後に


おまけが想像以上に長くなっておまけ感がなくなってしまいましたがその点はご了承ください。
前回はLINEを使った写真共有、今回はLINEを使った写真(動画)管理と無料で使えて身近なLINEを題材に書いてきました。
個人的にはデメリットよりメリットが勝る方法だと思っているので、もし同じように思われた方は是非活用していただければと思います。
また、無料で利用できるツールなので、「とりあえず試してみよう」ということもできます。
前回、今回の記事を読んで少しでも「よさそう」と思った方は試しに活用してみてはいかがでしょうか。

最後まで読んでくださりありがとうございました。
感想、質問や「こんな記事も書いて欲しい」等の要望大歓迎です。
そのような場合はInstagramのアカウントにDMしていただければと思います。











前回「LINEで写真を共有する際に気を付けておきたいこと」ということで写真の共有について記事を書かせていただきました。